Dieser Artikel gibt dir einen leicht verständlichen Einstieg in WordPress. Du lernst die grundlegenden Dinge wie Blogeinträge, Seiten und Widgets kennen und wie du deinen Blog mit Plugins individuell erweitern kannst.
Immer wieder höre ich von Bloggern, dass sie eigentlich gerne WordPress verwenden würden – aber dass die Komplexität sie abschreckt. Ja, WordPress kann tatsächlich viel mehr als beispielsweise Blogger und lässt sich nahezu unbegrenzt anpassen. Nichtsdestotrotz ist es eigentlich eine sehr einfach zu bedienende Blogsoftware, die ich jedem Blogger nur ans Herz legen kann.
Dass ich WordPress liebe, merkst du vermutlich schon. 😉
Installiere WordPress & finde dich zurecht
Als erstes installierst du WordPress auf deinem Webspace. Wie das geht, habe ich Schritt für Schritt in dem Artikel WordPress installieren beschrieben:

Das Dashboard
Anschließend gelangst du über deinblog.de/wp-admin zum Verwaltungsbereich, dem Backend. Dessen Einstiegsseite wird im WordPress-Jargon Dashboard genannt.

Auf dem Dashboard kannst du dir verschiedene Informationen zu deinem Blog auf einen Blick anzeigen lassen. Einige Plugins fügen hier auch weitere Boxen hinzu, beispielsweise das beliebte SEO-Plugin Yoast.
Du kannst die Blöcke ein- oder ausklappen oder ihre Position über Drag & Drop verschieben.
Die Hauptnavigation
Auf der linken Seite findest du die Hauptnavigation. Von hier aus gelangst du zu der Eingabemaske für neue Beiträge und Seiten, zu den Einstellungen, den Plugins und so weiter.
Am besten klickst du dich hier einmal durch und schaust dir an, was du alles konfigurieren kannst.
Viele Plugins fügen hier auch eigene Einträge hinzu, über die du sie jeweils verwalten kannst.
Die Menüleiste
Am oberen Bildschirmrand gibt eine zweite Menüleiste. Diese erreichst du über „Ansicht anpassen“ und dort kannst du festlegen, welche Elemente dir auf der jeweiligen Seite angezeigt werden sollen.
Je nachdem, ob du dich gerade im Dashboard oder etwa auf der „Alle Beiträge“-Seite befindest, können das ganz verschiedene Inhalte sein. Es lohnt sich, hier mal einen Blick auf die verfügbaren Optionen zu werfen!
Wenn dich beispielsweise im Dashboard die Hinweise auf anstehende WordPress-Veranstaltungen nicht interessieren, kannst du diese Box über „Ansicht anpassen“ ganz ausblenden.
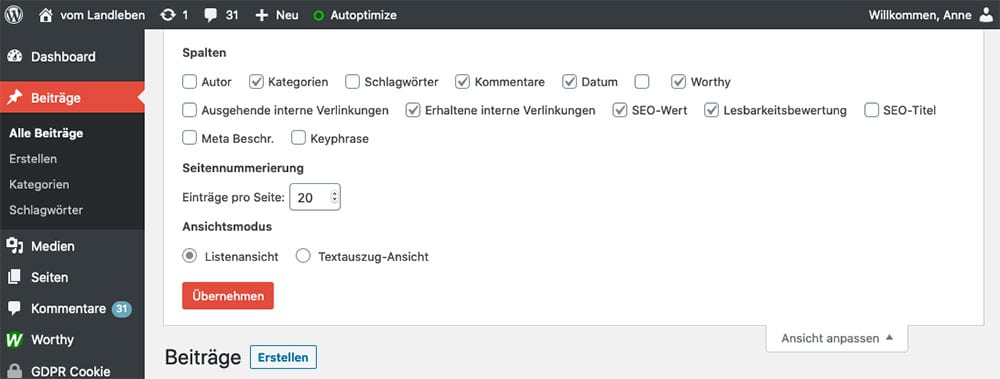
Konfiguriere die Basics
Wir legen jetzt als allererstes die grundlegenden Dinge wie etwa deinen Blognamen fest: diese findest du unter dem Punkt Einstellungen » Allgemein im Hauptmenü.

Pass dein Layout an: Themes und der Customizer
Als nächstes kümmern wir uns um das Aussehen deines Blogs!
Die Layouts bei WordPress heißen Themes.
Bei der Installation wird automatisch ein Standardtheme eingerichtet und auch einige Alternativen werden gleich mitinstalliert. Jedes Jahr wird übrigens eine neue Version des WordPress-Default-Themes herausgegeben, sodass es jeweils alle aktuellen Features unterstützt.
Über Design » Customizer kannst du etliche Dinge wie etwa das Headerbild mit ein paar Klicks verändern.

Natürlich kannst du dir aber auch ein anderes Theme aussuchen! Dir stehen hier etliche Tausend kostenlose und ebenso viele Premium-Themes zur Verfügung. Kostenlose Themes findest du beispielsweise im Theme-Verzeichnis von wordpress.org. Eine große Sammlung an Premium-Themes gibt es etwa auf ThemeForest.
Je nach Theme findest du im Customizer ganz unterschiedliche Funktionen. Vor allem kostenpflichtige Premium-Themes bieten dir hier sehr viele Einstellungsmöglichkeiten.
Widgets
Bei Blogger heißen sie Gadget, hier bei WordPress Widget: kleine Schnipsel wie beispielsweise die Anzeige der letzten Kommentare, die du etwa in der Sidebar unterbringen kannst.
Über Design » Widgets siehst du, welche widgetfähigen Bereiche dein Theme mitbringt: beispielsweise in der Sidebar oder im Footer.
Über das Plus-Zeichen kannst du neue Widget-Blöcke hinzufügen und sie via Drag & Drop verschieben.

Beiträge vs. Seiten
So, jetzt kommen wir endlich zum Herzstück deines Blogs – zu den Inhalten! 🙂
Im Menü siehst du, dass du sowohl Beiträge anlegen kannst, als auch Seiten. Von der Eingabemaske her unterscheiden sich die beiden nicht sonderlich. Allerdings kannst du Beiträge in Kategorien einsortieren und mit Schlagwörtern versehen, während sich Seiten nur hierarchisch ineinander verschachteln lassen.
Je nachdem, wie komplex dein Theme ist, kannst du für den Artikel ein Beitragsformat auswählen – etwa, um Zitate anders darzustellen als einen reinen Bilderpost. Das Pendant bei den Seiten nennt sich Seitentemplate.

Jetzt kannst du also schon mal loslegen und die ersten Inhalte anlegen. 🙂
Ganz nach Maß: Plugins
Du hast dich mit WordPress ein wenig vertraut gemacht? – Prima, dann kommen wir jetzt zu einer verdammt großartigen Sache: den Plugins. Für so ziemlich jeden Fall gibt es nämlich ein Plugin – von Bildergalerien und Spamschutz über Kontaktformulare und SEO-Maßnahmen bis hin zur Tourdatenverwaltung und ganzen Forensystemen. Sozusagen Toys’r’us, Zalando und Amazon in einem. 😀
Über Plugins » Plugins installieren kannst du nach einem Stichwort suchen und bekommst eine Liste aller relevanten Plugins angezeigt und kannst sie mit wenigen Klicks einrichten.
Und jetzt: ran an die Tastatur!
So, jetzt hast du hoffentlich einen groben Überblick über WordPress bekommen – und vielleicht kribbelt es dir jetzt in den Fingern, gleich mit einem Blog durchzustarten? 🙂




Dass ich einen Spamschutz aktivieren musste, hat mich auch gewundert. Ich hatte damals bei Blogger in 2 Jahren ein einziges Mal Spam. Bei WP trudeln täglich irgendwelche Spam Kommentare ein. 🙁
Naja, dadurch hast du aber die Freiheit, dir das Plugin deiner Wünsche frei auszuwählen und es hindert dich auch nichts daran, selber ein Plugin zu entwickeln und es der Community zur Verfügung zu stellen. 😉
Bei Blogger hat mich auch keiner daran gehindert, selbst ein paar Codezeilen zu schreiben. Allerdings ist die Auswahl bei WP um einiges größer und vor allem ist es unheimlich komfortabel einfach nur 2 Tasten zur Installation drücken zu müssen <3
edit: Hab Plugins mit Widgets / Gadgets verwechselt.
Habe noch nie etwas von wpde.org gehört und es scheint auch irgendwie nur ein Werbe-mirror zu sein.
Hier gibts das offizielle deutsche Release: http://de.wordpress.org/
Ansonsten überflogen, super Anleitung!
Mh, an wpde.org ist als WordPress Deutschland bekannt; die mussten sich vor einiger Zeit umbenennen, weil WordPress es niemandem mehr gestattet, das Wörtchen „WordPress“ im Domainnamen zu verwenden. Dahinter steht mit Inpsyde ein anderes Unternehmen, stimmt. Allerdings ist das daran angeschlossene Forum meines Wissens nach die größte deutschsprachige WordPress-Community.
Hi, tolles Tutorial und alles auch sehr verständlich. Das wird allen WordPress-Beginnern auf die Sprünge helfen und beim Einrichten des BLogs begleiten.
Toll erklärt 🙂 Ich bin auch vor längerer Zeit von Blogger auf WordPress gewechselt und muss sagen, dass ich mich doch viel besser zurecht finde. Auch die vielen Möglichkeiten, die man hat sind toll.
Hallo Anne,
vielen Dank für diesen interessanten Beitrag.
Ich bin seit ca. 1 Monat auf WP und kam bisher mit den Unterschieden zwischen Beiträgen und Seiten nicht ganz zurecht. Das sollte dank deiner Anleitung nun aber besser funktionieren.